「システムエンジニア」と聞くと、コードを打ち込むプログラミングだけをやっている印象を持たれる方も多いと思いますが、実際はツールを使ってパソコンを操作することも少なくありません。
今回紹介する「コマンドプロンプト」もそのツールの一つです。
この記事では、無料プログラミングスクールのアキバ・テックドリーム・アカデミー(テクドリ)の講師が、エンジニアを目指すプログラミング未経験の方に向けて実務でもよく使われるコマンドプロンプトのコマンドを3つピックアップして紹介します!
コマンドプロンプトとは
コマンドプロンプトとは、簡単に言うとパソコンを操作できるツールです。
見た目は画像のような真っ黒な画面です。ここにコマンドを打ち込むことでパソコンを操作します。
コマンドプロンプトにしかできないこともたくさんあるため、エンジニアにとってはお馴染みのツールです。筆者もよく使用しています!
コマンドプロンプトの起動方法
Windowsのタスクバーで検索しマウスでクリックして起動するのも良いのですが、ショートカットキーを使って効率的に起動するエンジニアが多いです。
エンジニアを目指す方は、ぜひショートカットキーでの起動にチャレンジしてみてください!
ショートカットキーでの起動手順
ショートカットキーでのコマンドプロンプトの起動手順は下記の通りです。
- Windowsキー+Rを押下
- 「cmd」入力
- コマンドプロンプト起動
Windowsキー+Rを押下
Windowsキー+Rを押下し、「ファイル名を指定して実行」を表示します。
「cmd」入力
「名前」の入力欄に「cmd」と入力し、「OK」を押下します。
コマンドプロンプト起動
コマンドプロンプトが起動します。
コマンドプロンプトの3つの便利なコマンド
今回ご紹介するコマンドプロンプトの便利機能は以下の3つです。
| コマンド名 | 機能 |
|---|---|
| ipconfig | IPアドレスの確認 |
| ping | ネットワークの疎通確認 |
| taskkill | タスク、プロセスの終了 |
コマンドプロンプトの機能は他にもたくさんありますが、この記事ではその中でも、誰でも簡単に実行でき結果を確認できるコマンドを紹介いたします。
自分のパソコンをお持ちの方は、ぜひコマンドを実際に打ち込んでみてください!
ipconfigコマンド
ipconfigコマンドは、自分のパソコンのIPアドレスなどを調べるために利用します。
IPアドレスとは
IPアドレスとは、ネットワークに通信する機器(パソコン、スマホ、プリンターなど)に割り当てられている番号です。インターネットで通信するために必要な「住所」のようなもので、数字の組み合わせで表現されます。
IPアドレスを確認する方法
ipconfigコマンドでIPアドレスを確認します。
コマンド入力
コマンドプロンプトに「ipconfig」と入力しエンターキーを押下します。
使用しているパソコンのIP構成が表示されました。
「IPv4アドレス」からIPアドレスを確認
「IPv4アドレス」の項目に表示されている9桁の数字がIPアドレスになります。
pingコマンド
pingコマンドは、ネットワークの疎通確認に利用するコマンドです。
他のサイトは見られるから、ネットには繋がっています…。
ネットワークに繋がっていてかつIPアドレスを持っている機器であれば、インターネット上のサイトでも家庭や会社の内部LANでもpingで疎通確認することができます。
ただし、pingに応答しない機器や設定もありますので、pingが通らない場合でもネットワークに正常に接続されていることもあります。
ネットワークの疎通ができている場合は、pingが「通る」ネットワークの疎通ができないまたは、pingに応答しない場合は、pingが「通らない」と言います。
ドメインとは
ドメインとはインターネット上の住所のようなもので、Webサイトがどこにあるかを判別する情報です。
企業のホームページや個人のブログを立ち上げる際には必ずドメインが必要になり、英数字記号の文字列で表現されます。
例えば、当サイトのドメインは「tech-dream.school」です。
ネットワークの疎通確認をする方法
pingコマンドで、特定のサイトのネットワークの疎通確認をします。
今回は大手検索エンジンの「Yahoo! JAPAN」を例に実行していきます。
コマンド入力
コマンドプロンプトに下記を入力し、エンターキーを押下します。
ping yahoo.co.jp実行結果を確認(ドメインが存在する場合)
ping先のIPアドレスから応答がある場合
pingが通っています。つまり、ネットワークの疎通がとれている状態です。
ping先のIPアドレスから応答がない場合
pingが通っていません。つまり、ネットワークの疎通がとれていない状態です。
この場合「要求がタイムアウトしました」の表示が永遠に続くので、ショートカットキー(「Ctrl」キー + C)で処理を中断します。
実行結果を確認(ドメインが存在しない場合)
以下の結果が表示された場合、入力内容が間違っていることがあります。
ping 要求ではホスト <対象サイトのドメイン・IPアドレス> が見つかりませんでした。ホスト名を確認してもう一度実行してください。taskkillコマンド
実行中のタスクやプロセスを終了することができるコマンドです。
タスク・プロセスを終了させる方法
実際に「メモ帳」をコマンドで終了させてみましょう。
メモ帳を起動
メモ帳を起動します。
tasklist の実行
taskkillコマンド実行する前にメモ帳が実行されているか確認します。
コマンドプロンプトにtasklistコマンドを入力し、エンターキーを押下します。
現在実行されているプロセスが一覧表示されますので、リストに下記イメージ名(メモ帳のイメージ名)があるかどうか確認します。
NotePad.exe対象のイメージ名行にあるPID列に記載の数列(ここでは「25204」)は後の作業で使用するため、メモに残します。
taskkillコマンドの実行
コマンドプロンプトに以下のようにtaskkillコマンドと対象のPIDを入力し、エンターキーを押下します。
以下の結果が表示されればタスクの終了が完了です。
タスクバーにもメモ帳のアイコンが表示されていないことを確認してください。
taskkillコマンドの強制終了の実行
上記方法での終了に失敗した場合は、強制終了のオプション「/f」を入力することでプロセスを強制終了できます。
コマンドプロンプトでの小技3選
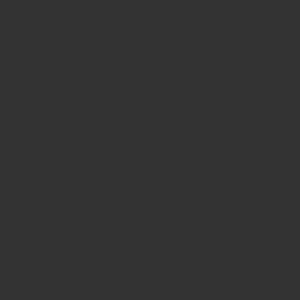
コマンドプロンプトによって、パソコンの画面の操作だけでは利用できない便利な機能を使えます。
ご紹介した「ipconfig」「ping」「taskkill」の3つのコマンドは筆者もエンジニア業務で数え切れないほど使いました。
コマンドプロンプトの機能はたくさんあるので、この記事で興味を持った方はぜひ他の機能も学んでみてください!
アキバ・テックドリーム・アカデミーでは現役エンジニアの講師が、実務経験を元に学習をサポートします。
ご興味がある方は、ぜひ下記リンクから無料体験セミナーにお申し込みください!