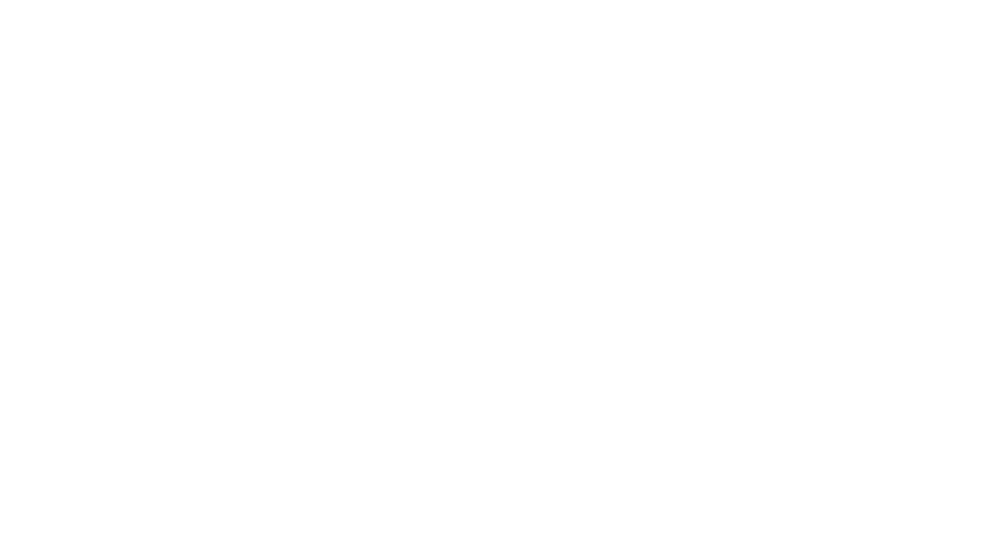この記事では、無料プログラミングスクールのアキバ・テックドリーム・アカデミー(テクドリ)の講師が、エンジニアを目指すプログラミング未経験の方に向けて、コマンドプロンプトで実行中のタスクやプロセスを終了させるtaskkillコマンドの使い方を紹介します!
taskkillコマンドは、エンジニアの実務でもよく使われます。実際に試しながら覚えていきましょう!
taskkillコマンド
taskkillコマンドは、実行中のタスクやプロセスを終了することができるコマンドプロンプトのコマンドです。
taskkillコマンドで実際に「メモ帳」を終了させてみましょう。
- メモ帳を起動
- コマンドプロンプトを起動
- tasklistコマンドの実行
- PIDの確認
- taskkillコマンドの実行
- taskkillコマンドの強制終了の実行
メモ帳を起動
メモ帳を起動します。
コマンドプロンプトを起動
コマンドプロンプトの起動方法については、別の記事にて紹介しております。
「システムエンジニア」と聞くと、コードを打ち込むプログラミングだけをやっている印象を持たれる方も多いと思いますが、実際はツールを使ってパソコンを操作することも少なくありません。 今回紹介する「コマンドプロンプト」もそのツールの一つです[…]
tasklistコマンドの実行
taskkillコマンドを実行する前にメモ帳が実行されているか確認します。
コマンドプロンプトにtasklistコマンドを入力し、エンターキーを押下します。
PIDの確認
現在実行されているプロセスが一覧表示されますので、リストに下記イメージ名(メモ帳のイメージ名)があるかどうか確認します。
NotePad.exe対象のイメージ名行にあるPID列に記載の数列(ここでは「25204」)は後の作業で使用するため、メモなどに残して覚えておいてください。
taskkillコマンドの実行
コマンドプロンプトに以下のようにtaskkillコマンドと対象のPIDを入力し、エンターキーを押下します。
以下の結果が表示されればタスクの終了が完了です。
タスクバーにもメモ帳のアイコンが表示されていないことを確認してください。
taskkillコマンドの強制終了の実行
上記方法での終了に失敗した場合は、強制終了のオプション「/f」を入力することでプロセスを強制終了できます。
まとめ
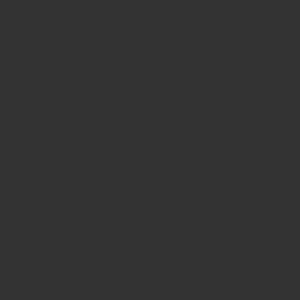
ご紹介したtaskkillコマンドは筆者もエンジニア業務で数え切れないほど使いました。
コマンドプロンプトの機能は、この他にもたくさんあるので、この記事で興味を持った方はぜひ学んでみてください!
無料のプログラミングスクール「テクドリ」の卒業生のインタビュー動画を、インスタグラムほか公式SNSにて公開中!