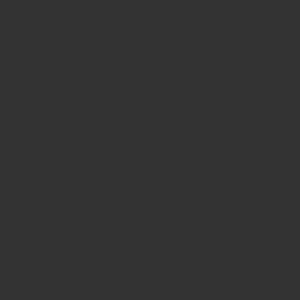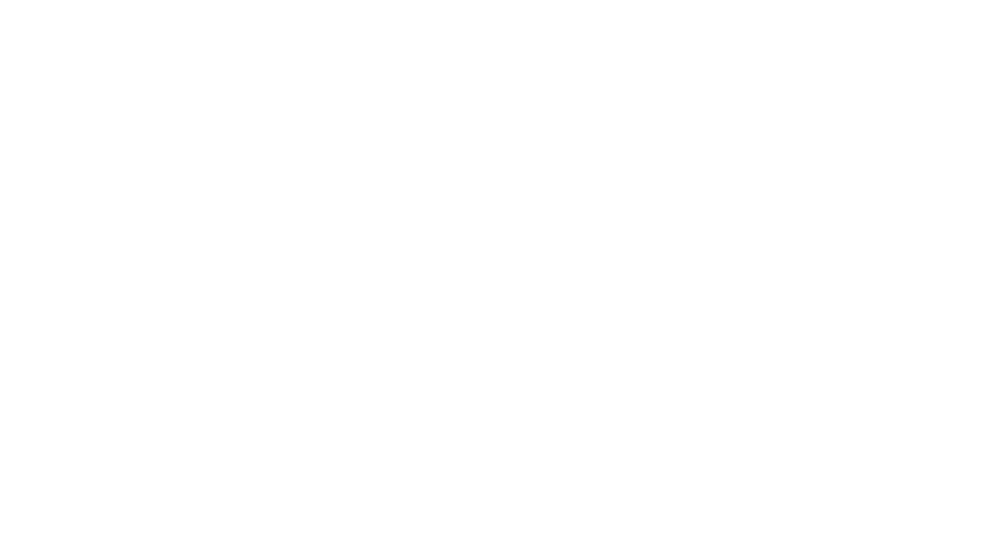スマホアプリを開発してみたい!という方におすすめのツールとして「Android Studio」があります。
スマホアプリの開発未経験の方からまだ経験が浅い方に向けて、Androidアプリの開発環境であるAndroid Studioの環境構築のやり方について解説します!
当校アキバ・テックドリーム・アカデミー(テクドリ)は無料プログラミングスクールです。この記事はテクドリの運営企業のメディアファイブに所属する現役エンジニアが執筆しています。ぜひ参考にしてください!
Android Studioの機能
Android Studioとは、Androidアプリの開発に必要なツールが全て含まれている公式の統合開発環境(IDE)です。
もちろん、Android Studioを使用しなくてもアプリの開発は可能です。しかし、以下のような便利な機能が豊富に備わっているため、アプリ開発の経験が浅い方や未経験の方には、Android Studioの利用を強くおすすめします!
- AIコード補完機能
- エラーの内容の説明・修正方法の提案機能
- 開発に関する質問機能
AIコード補完機能
AI対応のコード補完により、完全な関数を提案してくれるため、コードを書く時間の短縮とより良いコードを書くことが可能です。
エラー内容の説明・修正方法の提案機能
エラー解析に要する時間を短縮し、さらに必要な機能に時間を割くことができます。
開発に関する質問機能
Android Studioに搭載されているAI「Gemini」とのチャット機能を使って、開発時の不明点について質問できます。
開発環境構築の手順
導入手順
Android Studioの導入手順が下記の通りです。
- Android Studioのインストール
- インストーラーの実行
- セットアップウィンドウの起動
- インストールするコンポーネントを選択
- インストールパスの指定
-
スタートメニューフォルダの選択
-
インストール開始
-
インストール完了
Android Studioのインストール
公式サイトよりAndroid Studioをダウンロードします。
インストーラーの実行
ダウンロードした.exeファイルを実行します。
セットアップウィンドウを起動(Welcome to Android Studio Setup)
インストールするコンポーネントを選択(Choose Components)
「Choose Components」と表示されたら「Android Virtual Device」にチェックを入れ、「Next」を押下します。
Android Virtual Deviceとは
Android Virtual Deviceとは、物理的なAndroid端末(実機)がない場合にPC上で仮想化端末を動作可能にするコンポーネントです。
インストールパスの指定(Configuration Settings)
「Configuration Settings」と表示されたらAndroid Studioをインストールするパスを指定して、「Next」を押下します。
スタートメニューフォルダの選択(Choose Start Menu Folder)
「Choose Start Menu Folder」と表示されたらAndroid Studioのショートカットを作成するスタートメニューフォルダを選択します。
不要であれば「Do not create shortcuts」にチェックを入れ、「Install」を押下します。
インストール開始(Installing)
「Installing」と表示されたらインストールが開始されるため、完了するまで待ちましょう。
インストール完了(Installation Complete)
「Installation Complete」と表示されたら「Next」が押下できるようになったら、押下します。
これでインストールは完了です。
開発環境セットアップ
下記の手順でAndroid Studioの開発環境のセットアップを進めます。
- studio64.exeを起動
-
インストールタイプの選択
- 設定の確認
- 資格同意
- コンポーネントのダウンロード
studio64.exeを起動
「studio64.exe」を起動します。
セットアップウィザードが表示されるので、「Next」を押下します。
インストールタイプの選択(Android Studio Setup Wizard – Install Type)
インストールタイプを選択します。
| インストールタイプ | 説明 |
| Standard | 最も一般的な設定とオプション構成でインストールされます。 |
| Custom | インストール設定やインストールされるコンポーネントをカスタマイズできます。 |
今回は、基本的な構成が整っている「Standard」を選択して、「Next」を押下します。
設定の確認(Verify Settings)
設定が表示されますが、今回はこのまま「Next」を押下します。
資格同意(License Agreement)
「android-sdk-license」と「intel-android-extra-license」、それぞれで「Accept」を選択し、「Finish」を押下します。
コンポーネントのダウンロード
必要なコンポーネントのダウンロードが開始され、正常に終了したら環境構築は完了です。
完了するとAndroid プロジェクトを管理する「Welcome to Android Studio」が表示されます。
失敗例
コンポーネントのダウンロード中に下記エラーが発生してしまう場合があります。
これはAndroid仮想デバイス(エミュレーター)を構築する際に必要なWindowsのHyper-Vという機能が無効化されているために発生しているエラーです。
解消するには、コントロールパネルの「Windowsの機能の有効化または無効化」から、「Hyper-V」にチェックを入れてWindowsを再起動することで解消可能です。「Windowsの機能の有効化または無効化」はタスクバーの検索ボックスで検索し開くことができます。
Android Studioの環境構築について
Android Studioの環境構築について解説いたしました。
未経験の方がアプリ開発に取り組んだ際、分からないことや困難なことがたくさん出てくると思います。
独学だとつまづくことも多いため「プログラミングの基礎から学びたい」「気軽に質問できる環境が欲しい」と思った際には、プログラミングスクールに通うのをおすすめします。
当校テクドリは無料プログラミングスクールです。プロフェッショナルな講師陣が丁寧にサポートし、Javaの基礎から応用までしっかりと学べるカリキュラムを提供しています。アプリ開発に必要なJavaのスキルを体系的に学び、さらに実践的なプロジェクトを通じて確実に力をつけることができます。
無料のプログラミングスクール「テクドリ」の卒業生のインタビュー動画を、インスタグラムほか公式SNSにて公開中!