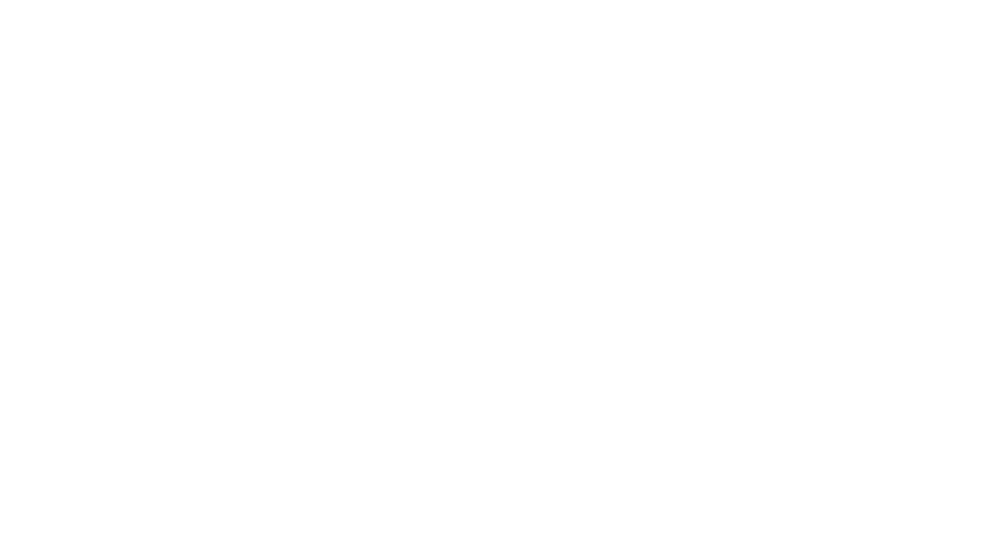本サイトでは、無料プログラミングスクール「アキバ・テックドリーム・アカデミー」(以下、テクドリ)の講師が、未経験者に向けてプログラミングの基礎を解説する記事を公開しています。
この記事では、統合開発環境の一つ「Eclipse」でのJavaプロジェクトの作成と、実行確認の方法について解説します!
プロジェクト作成手順
- Javaプロジェクトの新規作成
- Javaプロジェクトの設定
- プロジェクトの作成完了
Javaプロジェクトの新規作成
Eclipseのメニューバーより「ファイル」>「新規」>「Javaプロジェクト」を選択します。
Javaプロジェクトの設定
「Javaプロジェクトの作成」
「新規Javaプロジェクト」>「Java プロジェクトの作成」ウィンドウ上の「プロジェクト名」にプロジェクト名「Java」を入力します。
「JRE」の「デフォルトJRE ‘xxx’およびワークスペース・コンパイラー設定を使用する」を選択し「次へ」を押下します。
「Java 設定」
「新規Javaプロジェクト」>「Java 設定」ウィンドウ上で、何も変更せずに「完了」をクリックしてください。
作成完了
作成したプロジェクトが「パッケージ・エクスプローラー」ウィンドウに表示されます。
プログラムを作成・実行
プロジェクトの作成が完了したら、プログラムを作成し実行確認を行います。
プログラムの作成
プログラムの作成手順は以下の通りです。
- クラスの新規作成
- クラスを開く
- コードを記述
- ファイルの保存
クラスの新規作成
「パッケージ・エクスプローラー」内の「Java」プロジェクトを右クリックし「新規」>「クラス」をクリックしてください。
「新規Javaクラス」>「Java クラス」ウィンドウの「名前」にクラス名「HelloWorld」と入力します。
「どのメソッド・スタブを作成しますか?」の「public static void main(String[] args)」を選択し「完了」を押下します。
クラスを開く
作成したクラスが開きます。
コードの記述
以下のようにコードを記述します。
※Eclipseでは、コンパイルが逐次実行されます。明示的にコンパイルをする必要はありません。
System.out.println("Hello Java World");ファイルの保存
メニュー上の「保存」アイコンを押下し、作成したクラスファイルを保存します。
もしくはショートカット「Ctrl」+ 「S」キーを押下し保存します。
実行結果確認
実行アイコンを押下し「実行」>「Javaアプリケーション」を押下してください。
画面下部のコンソールに実行結果が表示されます。
おわりに
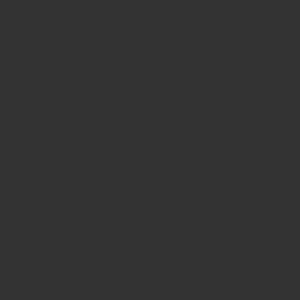
EclipseのJavaプロジェクト作成から実行確認の方法を解説しました。
テクドリでは、EclipseでのJava開発について講師が一からサポートします。
無料のプログラミングスクール「テクドリ」の卒業生のインタビュー動画を、インスタグラムほか公式SNSにて公開中!